How to customize ribbon menu in Office
On Microsoft Part, Give-and-take, Excel, PowerPoint, and the other apps have a ribbon card with many tabs (Home, Insert, etc.) that surface the commands you tin can use to work in a particular document or spreadsheet.
Although the default ribbon layout includes the nigh frequent commands that nearly users volition need, logically organized in groups (Clipboard, Font, Paragraph, etc.), the apps allow you to customize the experience to improve your workflow on Windows x or macOS.
Whether you use the suite of Office apps with a Microsoft 365 subscription, Office 2022, or and older version, you can reorganize the existing tabs and groups. You can fifty-fifty create custom tabs with only the commands yous need.
In this Windows 10 guide, we will walk you lot through the steps to customize the ribbon menu available in the Role apps.
- How to command ribbon menu in Office
- How to customize ribbon tabs in Office
- How to customize tab groups in Role
- How to customize grouping commands in Office
How to command ribbon menu in Office
Microsoft Office lets you show the ribbon menu for quicker access to settings, or you can hibernate it to make a little more than room to work in a document or remove the clutter to proceed you in focus. Also, at that place's fifty-fifty an option to reset the ribbon settings to their defaults.
Show or hibernate ribbon menu
To hide the ribbon to create more space in the app, use these steps:
- Open Part app.
-
Click the Collapse the Ribbon (^) push.
 Source: Windows Central
Source: Windows Central - (Optional) Use the Ctrl + F1 keyboard shortcut to hide the bill of fare.
- (Optional) Double-click any tab to trigger the hide pick.
- (Optional) Right-click the ribbon and select the Collapse the Ribbon option.
To prove the ribbon in Function, use these steps:
- Open Function app.
- Click any tab to open the menu.
-
Click the Pin the Ribbon button.
 Source: Windows Central
Source: Windows Central - (Optional) Use the Ctrl + F1 keyboard shortcut to testify the menu.
- (Optional) Double-click any tab to trigger the hide choice.
- (Optional) Right-click the ribbon and select the Collapse the Ribbon option.
The steps to show or hide the ribbon but affects that specific application. You will need to follow the same steps on other applications.
Reset ribbon menu
To reset the Office ribbon menu to the default settings, use these steps:
- Open up Role app.
-
Click on Options from the lesser-left corner.
 Source: Windows Cardinal
Source: Windows Cardinal Quick annotation: If y'all have a blank certificate open, you need to click the File bill of fare to access the Options button. Alternatively, you can also right-click anywhere in the ribbon and select the Customize the Ribbon option to access the settings.
- Click on Customize Ribbon.
-
Under the "Customize the Ribbon" section, click the Reset drop-down card and select the Reset all customizations option.
 Source: Windows Central
Source: Windows Central - Click the Yes button.
- Click the OK push button.
Once you complete the steps, the custom ribbon settings will be removed, and the default configuration will be restored.
If you are running an older version of Role, you're missing out. If you switch to a Microsoft 365 subscription, y'all can always upgrade to the newest version of the nigh popular suite of apps to access the latest features for complimentary, and yous get many other benefits, such as sharing the account with upward to six people and every user gets 1TB of OneDrive storage.
Get subscribed

Microsoft 365
Microsoft 365 offers admission to all the Part apps and many other features, such as 1TB of OneDrive and Outlook.com premium. You can likewise install Word, Excel, PowerPoint, Outlook, and other desktop apps on upwards to six devices, and depending on the plan, yous can share the subscription with upward to half-dozen people.
How to customize ribbon tabs in Office
Although the default ribbon configuration is optimal for most people, Part includes settings that allow you to create and customize new and existing tabs for quicker access to options and tools.
Create new ribbon tab
To create a new tab with custom sections and options, apply these steps:
- Open Function app.
-
Click on Options from the lesser-left corner.
 Source: Windows Central
Source: Windows Central - Click on Customize Ribbon.
-
Under the "Customize the Ribbon" section, click the New Tab button.
 Source: Windows Central
Source: Windows Central - Click the OK push button.
- Click the Rename button.
-
Confirm a proper noun for the tab.
 Source: Windows Cardinal
Source: Windows Cardinal - Click the OK button.
- Click the OK button again.
Later on you lot consummate the steps, the tab will appear in the ribbon menu of the Word, Excel, PowerPoint, or the app you were editing. However, the tab will not include any items until y'all create a group and commands you want to use.
Change ribbon tabs club
To modify the lodge of the Office tabs, utilize these steps:
- Open Part app.
-
Click on Options from the bottom-left corner.
 Source: Windows Central
Source: Windows Central - Click on Customize Ribbon.
- Under the "Customize the Ribbon" section, select the tab on the right side.
-
Click the motility upwardly and way down buttons on the right side to change its order.
 Source: Windows Cardinal
Source: Windows Cardinal - Click the OK push button.
You can too select and drag the tab to the position yous want.
Hide or testify ribbon tab
To bear witness or hide a ribbon tab in Office apps, use these steps:
- Open up Office app.
-
Click on Options from the bottom-left corner.
 Source: Windows Central
Source: Windows Central - Click on Customize Ribbon.
-
Under the "Customize the Ribbon" section, clear the checkmark of the tab you want to hide.
 Source: Windows Central
Source: Windows Central - (Or) Check the tab to evidence information technology in the ribbon.
- Click the OK push button over again.
Once you lot consummate the steps, the tab will now announced in the order you lot specified.
Rename ribbon tab
To change the name of a tab, use these steps:
- Open Function app.
-
Click on Options from the bottom-left corner.
 Source: Windows Central
Source: Windows Central - Click on Customize Ribbon.
- Under the "Customize the Ribbon" department, select the tab you lot want to rename.
-
Click the Rename button.
 Source: Windows Central
Source: Windows Central -
Confirm the new proper noun.
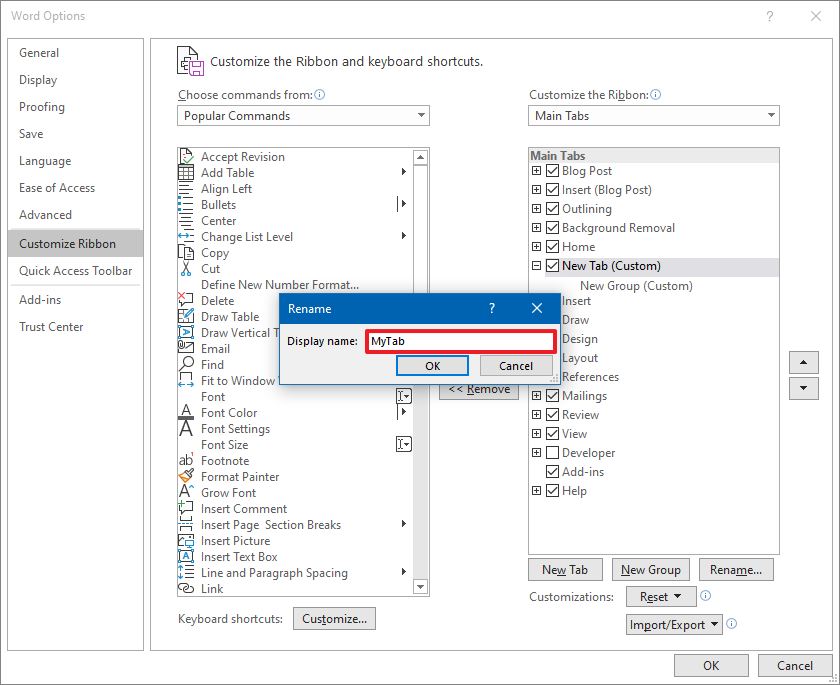 Source: Windows Central
Source: Windows Central - Click the OK push button.
- Click the OK button once again.
Alternatively, yous tin can too right-click the tab and select the Rename option to specify a different proper noun.
Delete ribbon tab
In Office, you lot tin can only delete custom tabs. If you lot practice not want ane of the default tabs, y'all can hide information technology instead.
To delete an Office tab, use these steps:
- Open Role app.
-
Click on Options from the bottom-left corner.
 Source: Windows Central
Source: Windows Central - Click on Customize Ribbon.
-
Under the "Customize the Ribbon" section, right-click the tab and select the Remove option.
 Source: Windows Cardinal
Source: Windows Cardinal - Click the OK button.
After you consummate the steps, the tab volition no longer be available in the Office ribbon.
How to customize tab groups in Office
In Office, groups are the sections within each tab that includes the commands you tin use in the application, such as Cut, Paste, etc. If you are building a new or customizing an existing tab, you tin can determine which commands are bachelor in each tab.
Create new command group
To create a new ribbon group, apply these steps:
- Open Office app.
-
Click on Options from the bottom-left corner.
 Source: Windows Central
Source: Windows Central - Click on Customize Ribbon.
- Under the "Customize the Ribbon" section, on the right side, select the tab you want to add the group.
-
Click the New Group push.
 Source: Windows Cardinal
Source: Windows Cardinal - Click the Rename button.
- Select the icon for the group.
-
Confirm a display name for the group.
 Source: Windows Key
Source: Windows Key - Click the OK button.
- Click the OK button once again.
Once you complete the steps, you can offset adding any Office commands yous want. You can too change the order, rename, or remove custom groups (see steps below).
Change command group order
To rearrange groups of Role commands, utilize these steps:
- Open up Office app.
-
Click on Options from the bottom-left corner.
 Source: Windows Central
Source: Windows Central - Click on Customize Ribbon.
- Under the "Customize the Ribbon" section, expand the tab on the right side.
- Select the group.
-
Click the movement up and style down buttons on the right side to alter its club.
 Source: Windows Cardinal
Source: Windows Cardinal Quick note: You can change the social club within the tab or move the group to another tab.
- Click the OK push button.
Later you complete the steps, the group will relocate to the position you specified.
Rename command group
To rename a ribbon group in Part, utilise these steps:
- Open Office app.
-
Click on Options from the bottom-left corner.
 Source: Windows Primal
Source: Windows Primal - Click on Customize Ribbon.
- Under the "Customize the Ribbon" department, aggrandize the tab on the right side.
- Select the grouping.
-
Click the Rename push.
 Source: Windows Fundamental
Source: Windows Fundamental - (Optional) Select the new icon for the group.
-
Ostend the new display name.
 Source: Windows Central
Source: Windows Central - Click the OK button.
In one case you complete the steps, the new name for the grouping will be reflected in the group.
Remove command group
To remove a group of commands, employ these steps:
- Open up Office app.
-
Click on Options from the bottom-left corner.
 Source: Windows Key
Source: Windows Key - Click on Customize Ribbon.
- Nether the "Customize the Ribbon" section, expand the tab on the right side.
-
Correct-click the group and select the Remove option.
 Source: Windows Primal
Source: Windows Primal - Click the OK push.
After yous complete the steps, the grouping will be removed from the tab.
How to customize group commands in Office
Once you create a new tab and group, yous tin can add and remove whatsoever command you want. You can even customize the commands that appear in the default tabs.
Add or remove Role commands
To add together or remove Function commands to the ribbon card, utilise these steps:
- Open up Office app.
-
Click on Options from the bottom-left corner.
 Source: Windows Central
Source: Windows Central - Click on Customize Ribbon.
- Under the "Customize the Ribbon" section, expand the tab on the right side.
- Aggrandize the group.
-
Under the "Choose commands from" section, select the command you lot want to include in the tab and group.
Quick tip: If the command you want is non available in the default list, use the drop-down Choose commands from carte and select the category or choose the All Commands pick to get a list of all the available Part commands.
-
Click the Add together push button.
 Source: Windows Central
Source: Windows Central - (Optional) Under the "Customize the Ribbon" section, select the item from the group.
-
Click the Remove button.
 Source: Windows Central
Source: Windows Central - Click the OK push button.
After yous complete the steps, you lot may need to repeat steps No. vi and 7 or steps No. ix and 10 to add or remove more commands.
Alter Role command order
To change the Office command gild, use these steps:
- Open Office app.
-
Click on Options from the bottom-left corner.
 Source: Windows Fundamental
Source: Windows Fundamental - Click on Customize Ribbon.
- Under the "Customize the Ribbon" department, aggrandize the tab on the right side.
- Expand the group.
- Select the command you desire to reorganize.
-
Click the move upwards and mode down buttons on the right side to change its order.
 Source: Windows Central
Source: Windows Central - Click the OK button.
Once you lot complete the steps, the control volition be position in the location you lot specified.
Rename Office command
To change the Office command name, use these steps:
- Open Office app.
-
Click on Options from the lesser-left corner.
 Source: Windows Central
Source: Windows Central - Click on Customize Ribbon.
- Under the "Customize the Ribbon" section, expand the tab on the right side.
- Expand the grouping.
- Select the command y'all want to change its name.
-
Click the Rename push button.
 Source: Windows Central
Source: Windows Central -
Confirm the new name.
 Source: Windows Central
Source: Windows Central - Click the OK push button.
- Click the OK button again.
After you complete the steps, the new name will be reflected in the command.
More than Windows 10 resource
For more helpful articles, coverage, and answers to mutual questions virtually Windows 10, visit the following resource:
- Windows 10 on Windows Cardinal – All you need to know
- Windows ten help, tips, and tricks
- Windows 10 forums on Windows Central
Nosotros may earn a commission for purchases using our links. Acquire more.

Super low-cal and thin
Updated Samsung Milky way Book2 Pro laptops with Intel 12th Gen transport April one
Samsung is going deep into Windows 11 PCs with four new laptops announced today at Mobile Globe Congress. The laptops all ship with Intel 12th Gen processors, thin designs, and support for Samsung Due south Pen, forth with a bevy of new features and improvements. They brainstorm shipping in April.

Tech warfare
Intel, AMD reportedly stopped exports of CPUs to Russia due to invasion
A new study from RBC claims Intel and AMD are prepare to comply with new sanctions imposed past the United States on sales and exports of specific technologies to Russian federation in response to its invasion. TSMC, who as well makes some of Russia'southward own chips, is also said to exist complying. The news, if accurate, could severely hurt Russian federation's economy as companies would not be able to add together, supersede, or...
Source: https://www.windowscentral.com/how-customize-ribbon-menu-office
Posted by: louisterew1970.blogspot.com

























0 Response to "How to customize ribbon menu in Office"
Post a Comment